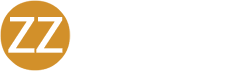What is the Cybersecurity Newsfeed?
We are proud to present our new, in-portal Newsfeed: a cybersecurity social network!
Each week, along with Micro Training and Newsletter postings, the Newsfeed will be filled with a variety of supplemental, educational cyber content.
This exclusive, newsfeed-only content includes posts such as: infographics, security tips, and other engaging and interactive cybersecurity-awareness boosters.
- To access the Newsfeed, first log into the Portal Here.
- Click the ”Newsfeed” tab on the left side column.
- If you do not see Newsfeed listed on the left side column, inform your administrator that you’d like the Newsfeed feature enabled.
Icons and Filters
- The top right of the page also consists of three icons:
- Terms of service: Click the ”Exclamation” icon to review the terms you’ve agreed to.
- Notifications: Click the ”Bell” icon to see post notifications.
- Dark Mode: Click the ”Half-moon” icon to enable and disable Dark Mode.
- Click the ”Filter” icon to sort the post you see on the newsfeed by categories such as: Favorites, Micro Trainings, Newsletters, Date published, etc.
- Check off the content you would like to filter and select ”Filter now”.
- To clear all placed filters, and go back to the “Whole Newsfeed View” click the ”X” next to the filter icon.

Favoriting Posts
- If you see a post that you would like to favorite, and easily find again, click the three dots at the top of the post of interest.
- Select ”Favorite”.
- To find the post again, click the ”Filter” at the top right of the Newsfeed
- Check off ”Favorite”.
- Hit ”Filter Now”.
- Your Newsfeed will be filtered to only show the posts that you have favorited. To unfavorite a post that you have already favorited, click the three dots from step 1, and select ”Favorite” again. The star icon will go from colored in to




Searching by Hashtags (#) and @ mentions
- To search by ”Hashtags”: at the top of the Newsfeed next to the search bar, be sure the search dropdown menu shows the # icon.
- Begin typing the hashtag you wish to search for.
- If the hashtag is part of the hashtag bank, and found within a post, the full text will show up from the drop-down menu. Click the drop-down text you wish to search.
- Your newsfeed will now filter in every post that contains the hashtag you searched for.
- To search by ”@ Mentions”: at the top of the Newsfeed next to the search bar, click the dropdown menu,
- Select ”User”.
- Begin typing the name of the user you wish to search for.
- From the provided drop-down names, select the one you wish to search for.
- Your Newsfeed will now filter in every post that was posted by the person you searched for, or contained an @mention of their name.

Note: When searching for hashtags, you do not need to use a #, or use spaces. For example: #Microtraining, or Micro Training will not yield any results from the search bar, however Microtraining will.
Note: You will only be able to search for employees within your company.
Taking a Micro Training through the Newsfeed
- If you are enrolled in weekly Micro Trainings, in addition to receiving weekly email reminders about new releases, you will also be able to access the Micro Training and corresponding quiz directly through the Newsfeed.
- Play the video.
- Answer the quiz questions.
- Then hit ”Submit Quiz”.
- Your final score will then show below the video, and count towards your ESS.