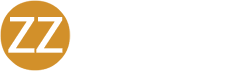Is your IT admin requiring you to use an SSH key with your JumpCloud account to authenticate you to remote system resources? You can manage SSH keys for your account in your JumpCloud User Portal.
Generate an SSH Key
Before you can add an SSH key in JumpCloud, you need to generate a private-public SSH key pair on the computer you’re going to use to log in to remote systems.
To generate an SSH Key Pair:
- On Mac and Linux computers, open the Terminal.
- Enter the following command:
ssh-keygen -t rsa
- Specify a file in which to save the key pair, or press return / ENTER to accept the default location.
- Type in a passphrase or press return / ENTER to accept the default, no passphrase. We recommend that you use a passphrase.
- If you entered a passphrase, confirm it when prompted.
After you confirm the passphrase, the system generates the key pair. The generated key pair is available in a file in the location you specified. If you accepted the default location, the key pair is available in the id_rsa file in the .ssh directory. The private key is saved to the computer and is used to verify the public key. The public key is saved to the id_rsa.pub file and needs to be added to JumpCloud.
Add the Public Key to JumpCloud
After you generate the SSH Key pair, you need to add the public key to your JumpCloud user account.
To add an SSH Public Key to JumpCloud:
- Copy the contents of the SSH public key file, id_rsa.pub.
- Log in to your JumpCloud User Portal: https://console.jumpcloud.com.
- Go to Security: from the left-hand navigation menu, click SECURITY.
- In the SSH Keys modal, click ( + ).
- Click the KEY NAME field, then give the key a name.
- Paste the contents of the id_rsa.pub file in the text box, then click SAVE.