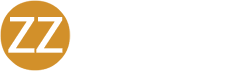On macOS devices, the JumpCloud Menu Bar App delivers a convenient method for you to change or confirm a password change to your JumpCloud IdentityOS® password. Your JumpCloud password provides access to your macOS device, software, Wi-Fi, and everything else your organization’s IT infrastructure has to offer. Changing your password is easy and keeps your device and data secure. After the JumpCloud Menu Bar App saves your passwords, JumpCloud updates the FileVault and Keychain accordingly.
To confirm a change to your JumpCloud password using the Menu Bar App:
Use this procedure if you changed your password in the JumpCloud User Portal or in another JumpCloud-linked resource and you want to synchronize your Mac password with your JumpCloud password. Doing this ensures that your Mac and JumpCloud passwords stay in sync.
- If your JumpCloud Menu Bar App has a red dot next to it, open it.
- When the JumpCloud Menu Bar App prompts you to confirm your password, click Confirm Now.

- Enter your current JumpCloud password, then click Next.
- Enter the password for your macOS device, then click Next. If you don’t remember your device password, you can skip this step.
Your JumpCloud password and your device password are now in sync. If you encounter an error, contact your IT Admin.
To change your JumpCloud password using the Menu Bar App:
Use this procedure if your JumpCloud Menu Bar App does not notify you of a password change. For example, you restart your computer and enter your macOS device password. If you then proceed to a second login screen, your JumpCloud password and your FileVault password are likely out of sync.
- Open the Mac Menu Bar App, then click reset password.
- Enter your new JumpCloud password, then enter it again.
- Click Save.
- If your account requires Multi-factor Authentication (MFA), type your MFA Verification Code.
- Click Save. Your new password is automatically updated in FileVault and Keychain. Your FileVault and Keychain passwords should be the same.
To correct unsynchronized JumpCloud and FileVault password:
When a previous password grants FileVault access before the current JumpCloud password grants subsequent macOS system access, use these steps to resolve the discrepancy.
Note: You must know both your previous password and the current password to use this procedure.
- Boot the Mac by pressing and holding down Command-R, to put the device into Recovery Mode.
- In Recovery Mode’s MacOS Utilities screen, click the Utilities menu in the Mac Menu Bar App, and select Terminal.
- In Terminal mode, enter this command and then press Return:
# resetpassword
Tip: Verify that you’ve typed resetpassord as one word.
- The Reset Password utility launches and examines local volumes, and then displays three options. Choose My password doesn’t work when logging in and click Next.
- Choose your JumpCloud user and click Next.
- Enter the current FileVault password to unlock the volume.
- Enter the current JumpCloud password in both the New password and Verify password fields and click Next.
The macOS then prompts for a normal reboot. After the reboot, the FileVault and macOS passwords will be properly synchronized.