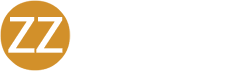f enabled by your admin, you can use JumpCloud Protect Mobile Push Multi-Factor Authentication (MFA) to verify your identity and log into your device. See End User Guide for JumpCloud Protect for more information.
If you’d like to know how to log into your device using TOTP MFA, see Logging in to Your Device with TOTP MFA.
You will be asked to verify your identity every time you log into your Windows device. You can do so using Push MFA by:
- From the login screen, select the user account.
- Optional. If your organization has enabled multiple forms of MFA, under the password field, select Sign-In Options. There, you will see the available MFA options for your organization. Select Push for the purposes of this procedure.
Note: By default, the MFA option selected is the last one used. You can change the form of MFA you wish to use by clicking Sign-In Options.

- Enter your password and press enter.
- On your mobile device, you’ll receive a Push notification asking you to approve the login request. Do so. Note: There is a 60-second window to approve the login request.
Logging into a Mac Device with Push MFA
You will be asked to verify your identity every time you log into your Mac device. You can do so using Push MFA by:
- From the login screen, select the user account.
- Optional. If your organization has enabled multiple forms of MFA, select the form to use from under the password field.

- Enter your password and press enter.
- On your mobile device, you’ll receive a Push notification asking you to approve the login request. Do so. Note: There is a 60-second window to approve the login request.
Logging into a Linux Device with Push MFA
You will be asked to verify your identity every time you log into your Linux device. You can do so using Push MFA by:
- From the login screen, select the user account.
- Enter your password and press enter.
- Optional. If your organization has enabled multiple forms of MFA, you will be prompted to enter either 1 for Push or 2 for TOTP. Enter 1 and press enter.

- Press enter on the next screen to send a push notification to your device.
- Confirm your identity on your mobile device. Note: There is a 60-second window to approve the login request.
Note: JC Protect is not currently supported by the Debian 9 version of Linux.